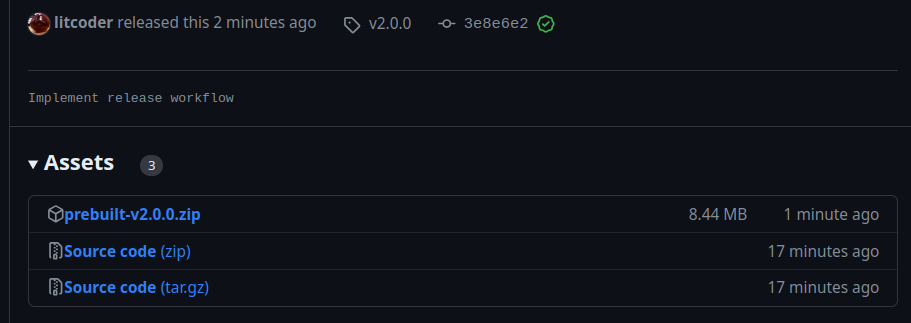GitHub에서 release를 생성하면 source code의 snapshot이 zip과 tar.gz로 저장된다. 여기에 추가해서 컴파일된 결과가 자동으로 추가하도록 한다면, 간단히 source code와 연계된 바이너리도 함께 배포할 수 있을 것이다.
이 글에서는 안드로이드 프로젝트를 가정해서 release를 생성할 때 안드로이드 APK를 빌드하고 source code와 함께 배포하는 간단한 workflow를 설명한다.
전체 코드
Event trigger
on:
release:
types: [published]
Release에서만 동작하므로 event trigger는 release – published이다. 이 event는 web상에서 새로운 release package를 publish 할때 trigger 된다.
환경변수
env:
TAG: ${{ github.ref_name }}
ASSET_FILE_PATH: "./prebuilt-${{ github.ref_name }}.zip"
Release package를 생성할 때 넣는 version의 이름은 github.ref_name으로 참조 된다. 첨부되는 파일의 이름은 prebuilt-<version_tag>.zip으로 설정한다. 참고로 GitHub에서는 release에 추가되는 소스코드외의 파일들을 “Asset”이라 부른다.
빌드 수행 및 Asset 생성
# Checkout source code and build Android APKs.
- name: Checkout
uses: actions/checkout@v3
- name: Setup JDK 17
uses: actions/setup-java@v3
with:
java-version: '17'
distribution: 'temurin'
cache: gradle
- name: Build Android APK and zip
run: |
sh ./gradlew assemble
zip ${{ env.ASSET_FILE_PATH }} \
./app/build/outputs/apk/debug/app-debug.apk \
./app/build/outputs/apk/release/app-release*.apk
Android build를 위한 JAVA를 설정하고 Gradle의 assemble target을 설정하여 APK file에 대한 빌드를 수행한다. Assemble은 debug와 release용 두개의 apk를 성성하므로 이들을 하나의 zip파일로 만들어서 prebuilt-<version_tag>.zip에 추가한다.
Release에 Asset 추가
Release에 asset을 추가해주는 GitHub action은 보이질 않는다. 그래서 GitHub script를 이용해서 release에 asset을 추가하는 동작을 다음과 같이 정의했다. 이는 두 개의 동작으로 이루어지는데 하나는 주어진 tag로 release 정보를 찾아오는 것이고, 다른 하나는 가져온 release 정보에 파일을 업로드하는 것이다.
동작 1. Tag로 release 가져오기
GitHub script project의 README.md에 따르면 GitHub script상에서 github객체는 사전인증된(pre-authenticated) Octokit client라고 한다. 따라서 새롭게 instance를 만들지 않고 바로 Octokit의 API를 사용할 수 있다. getReleaseByTag()에 tag를 넘겨주면 통해 release에 대한 객체가 반환된다. 그 중에 release를 구분하기 위한 ID만 사용한다.
// Get a release for given tag.
const release = await github.rest.repos.getReleaseByTag({
owner: context.repo.owner,
repo: context.repo.repo,
tag: process.env.TAG
});
const release_id = release.data.id;
console.log("Release id for the tag " + process.env.TAG + ": " + release_id);
동작 2. Release에 파일 업로드 하기
앞의 과정에서 만든 업로드할 zip파일과 release를 구분할 ID 정보를 uploadReleaseAsset()에 넘겨 주면 해당 파일이 asset으로 등록된다.
// Upload release assets.
const fs = require("fs");
const filename = process.env.ASSET_FILE_PATH.replace(/^.*[\\/]/, "");
var uploaded = await github.rest.repos.uploadReleaseAsset({
owner: context.repo.owner,
repo: context.repo.repo,
release_id: release_id,
name: filename,
data: await fs.readFileSync(process.env.ASSET_FILE_PATH),
});
console.log(
process.env.ASSET_FILE_PATH
+ " has been uploaded as " + filename
+ " to the release " + process.env.TAG);
주의: upload 동작은 release를 수정하는 것이므로 workflow가 repository에 대한 write permission이 있어야 하므로 settings 항목에서 에서 write permission이 허가되어 있는지 확인한다. 이 부분이 안되어 있다면 403 error가 날 것이다.
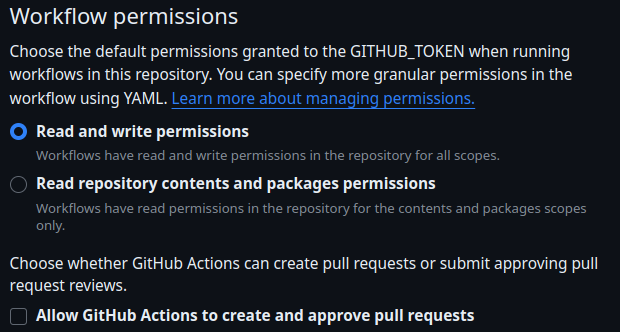
Release workflow 실행
GitHub repo의 Code 탭에서 Tags -> Releases -> Tag -> Draft a new release를 선택한 후 Choose a tag를 눌러서 나오는 입력창에 새로 생성할 version tag를 입력해 Create new tag를 선택한 다음 Publish release 버튼을 누른다.
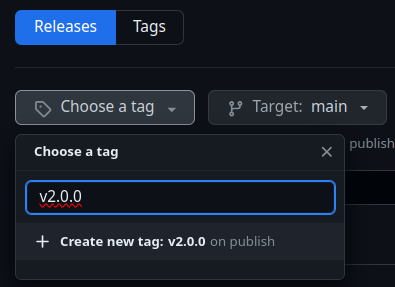
이 때 만들어지는 release에는 소스코드만 들어 있지만, 정상적으로 동작했다면 Actions tab에 release workflow가 등록되어 수행되는 것이 보일 것이다. Workflow가 정상 종료된 후 해당 release로 다시 가보면 asset이 등록되어 있는 것을 볼 수 있다.